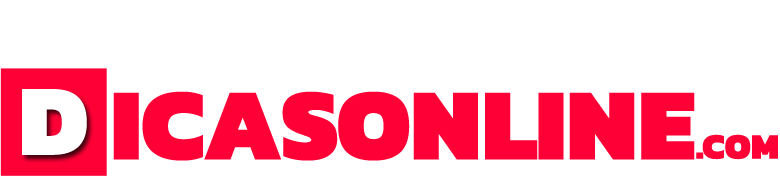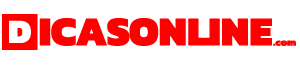Você coloca o dedo no sensor de impressão digital do Samsung Galaxy S23, para desbloquear o celular, e ele não funciona?
Acontece algumas vezes seguidas e você fica com raiva? Então vamos mandar essa raiva embora, resolver o problema e ficar na paz com o celular.
Primeiro você precisa saber por que o sensor de impressão digital não está lendo o seu dedo. Depois, vemos como resolver a questão, de formas simples.
Veja também: Como limpar fotos antigas sem estragar — e sem tecnologia
Por que a impressão digital do Samsung Galaxy não funciona?
Existem alguns motivos que podem fazer com que o leitor de impressão digital do Samsung Galaxy não esteja funcionando. São dois principais.
Antes de tudo: o sensor do seu celular está limpo? Você sabia que precisa mantê-lo limpo para que funcione bem? E que uma das principais formas de fazer isso é apenas colocar o dedo limpo e seco no sensor?
Se você não costuma ter esse cuidado, aí pode estar o problema. Limpe bem o sensor, pode ser apenas com uma flanela seca ou um pouquinho de álcool isopropílico lustrado com uma flanela.
Em segundo lugar: você definiu sua impressão digital antes de aplicar o protetor de tela? E agora quer usar um protetor de tela Galaxy S23?
Confirme se ele é compatível com o leitor de tela do seu telefone. Além disso, talvez seja necessário registrar o dedo no sensor novamente.
Como configurar o sensor de impressão digital no Galaxy S23
Seja porque você definiu a impressão digital antes de aplicar o protetor de tela ou porque você ignorou essa definição quando comprou o celular e fez as primeiras configurações sem ela.
De qualquer forma, é possível voltar atrás e fazer essa configuração para poder usar a sua impressão digital no desbloqueio do celular e também para autorizar compras. É seguro e bem mais fácil do que digitar senha.
Vá em Segurança. Depois em Privacidade.
Na tela do seu celular, toque no ícone de Configurações. Quando abrir a tela principal, toque em “Segurança e Privacidade”.
Selecione Biometria. Depois, Impressões digitais.
Quando estiver na tela de “Segurança e Privacidade”, selecione Biometria. Em seguida, toque em Impressões Digitais.
Defina um bloqueio de tela seguro
Se for a primeira vez que você registra uma impressão digital no Galaxy S23, e ainda não definiu uma tela de bloqueio segura, o seu Galaxy S23 vai pedir que você faça isso primeiro.
Você vai precisar escolher um PIN, Senha ou Padrão como método de backup para desbloquear seu telefone.
Siga as instruções na tela e digite a senha escolhida, depois confirme. A partir daí, você pode prosseguir com a configuração do sensor de impressão digital.
Registre sua impressão digital
Toque em Registrar e siga as instruções na tela para registrar sua impressão digital do Samsung Galaxy S23.
Você será solicitado a pressionar o dedo contra a tela repetidamente até que o telefone reconheça toda a impressão digital. Um leitor de porcentagem mostrará seu progresso.
Adicione outra impressão digital ou saia
Depois que 100% da sua impressão digital for registrada, você terá a opção de adicionar outra impressão digital ou informar ao telefone que terminou. Se você optar por adicionar outro, repita a etapa 4.
Veja também: ChatGPT: o que é e para o que serve?